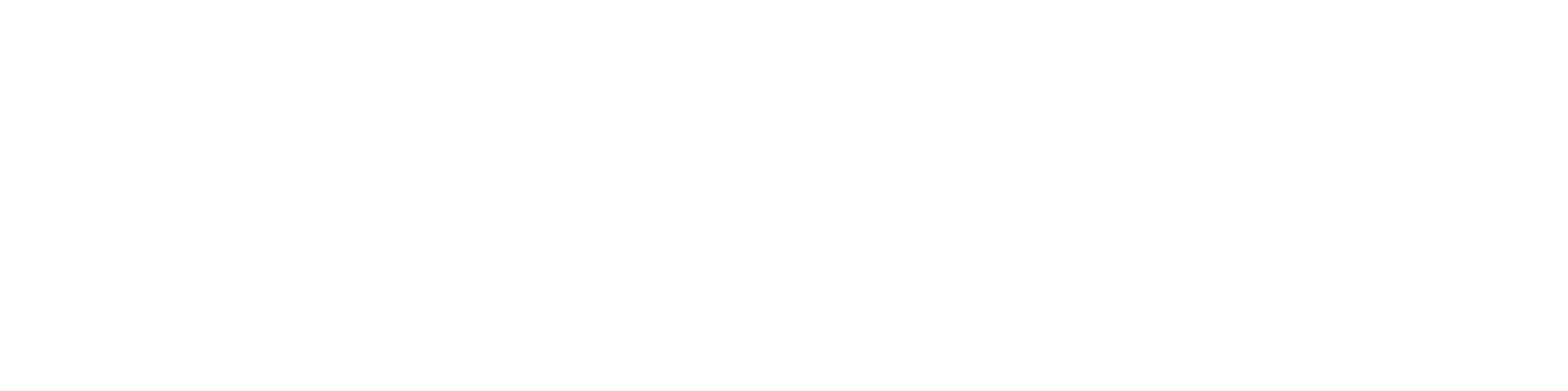As the title suggests, I’ll walk you through the steps to lock and unlock a Smonet Smart Lock in this post. If that sounds like what you’re looking for, let’s get started!
Table of Contents
How Can I Lock a Smonet Smart Lock?
The following are the various methods for locking a Smonet Smart Lock:
- To lock the door from the outside, press and hold the # key for two seconds on the Keypad.
- Through the TTLock App: Long-press the Padlock icon for a few seconds after opening the TTLock app on your phone. It should be noted that this only works when you are within Bluetooth range. To control the lock remotely (from afar), connect it to Wi-Fi via the Gateway.
- Using the Physical Key: To lock the door, insert a key into the keyhole and turn it to the lock position.
- To lock the door using the Thumb Turn, rotate the Turn Piece from the inside.
- If you’ve paired your lock with Alexa or Google Home, you can use voice commands to ask Alexa or Google Assistant to lock your door, or you can lock it through the respective apps.
How Can I Unlock a Smonet Smart Lock?
Take the following steps:
- Using the Keypad: To unlock the door, enter your passcode and press #.
- Through the TTLock App: On your phone, open the TTLock app and tap the Padlock icon on the home screen. Check that you are within Bluetooth range. Connect the lock to Wi-Fi via the Gateway for remote access.
- Using the Physical Key: Using a pin, remove the keyhole cover, then insert a key into the keyhole and rotate it to the unlock position.
- Using the Interior Thumb Turn: Turn the Turn Piece to unlock the door from the inside.
- Hands-free: You can also pair your lock with Alexa or Google Home and use voice commands to unlock it.
So those are the various methods for locking and unlocking your Smonet Smart Lock.
To unlock the lock using the keypad, you must first create passcodes. To lock/unlock the lock using the TTLock app, you must first pair it with the app.
Continue reading if you’re unsure how to set up passcodes or pair your lock with the TTLock app.
How Do You Connect Your Smonet Smart Lock to the TTLock App?
Here’s how to use the TTLock app to configure your Smonet Lock:
- Download the TTLock app from the Apple App Store or Google Play Store—just search for “TTLock” to find it.
- To create a TTLock account, open the app and tap Register in the upper right-hand corner. Scroll down and log in with your existing TTLock credentials if you already have one.
- Turn your mobile device’s Bluetooth on.
- To keep the lock active and visible to Bluetooth connections, touch any key on the lock (via the touchscreen).
- Return to your phone’s TTLock app and select Add Lock.
- To complete the pairing, select Door Lock and follow the on-screen instructions.
How Do You Set Up an Admin Passcode on Your Smonet Smart Lock?
Take the following steps:
- Click Settings in the TTLock app on your mobile device.
- Select Admin Passcode after clicking Basic. Create your passcode (4-9 characters) by following the instructions on the screen.
- You can also use the keypad to generate an Admin Passcode. Enter *12#123456#(Admin Passcode)#(Admin Passcode)#(Admin Passcode)#.
How to Reset a Smonet Smart Lock?
If you’ve lost/forgotten your Admin Passcode or are having problems with your Smonet Lock, you can reset it. Yes, factory resetting the lock will restore factory default settings, allowing you to re-configure the lock.
However, keep in mind that all previous settings, including integration settings with the TTLock app, Alexa, Google Home, and so on, will be lost. As a result, you’ll have to start from scratch to set up the lock, just as you did when you first installed it.
Following that, here’s how to reset a Smonet Smart Lock:
- Remove the batteries and the battery cover.
- Wait 5 seconds before replacing the batteries.
- Locate the Reset button (a circle button somewhere other than the battery pack). Then, for about 10 seconds, press and hold the Reset button until the lock beeps. The beep indicates that the lock has been reset.
- Ascertain that it is properly configured for continuous, dependable operation.
Here is the video guide on how to lock and unlock a smonet smart lock
Frequently Asked Questions
When the batteries in a Smonet Smart Lock run low, how do you unlock it?
If the batteries in your Smonet Lock are completely depleted, get a 9V battery and connect it to the lock’s emergency battery terminal (below the bottom). You can now unlock the door and swap out the batteries.
Make sure to only use alkaline batteries.
You can also use the physical key to open the lock. With a pin, remove the keyhole cover and insert the key into the keyhole to unlock it.
Is the Smonet Smart Lock compatible with Google Home?
Yes. You can use the TTLock app to connect your Smonet Smart Lock to Google Home, and then use Google Assistant to lock and unlock your door hands-free.
Is the Smonet Smart Lock compatible with Alexa?
Yes. Alexa is compatible with the Smonet Smart Lock. Once paired, you can lock and unlock your Smonet Lock using the Alexa app or voice command.
Is Smonet Lock compatible with Ring?
No, no Smonet Smart Lock model currently works with the Ring Alarm Security System.
Is your Smonet Lock not locking or unlocking?
This type of problem can occur if the batteries in your lock are low. So, if you can’t lock or unlock your Smonet Lock right now, replace the batteries first and then try again to see if it works.
If the problem persists, reset your lock to factory settings to resolve any internal bugs. See above for instructions on how to reset a Smonet Lock or consult your Smonet Lock manual.
If that doesn’t work, check the Smonet Complete User Manual.
Conclusion
In this comprehensive guide, we’ve explored the various functionalities and troubleshooting methods for the Smonet Smart Lock. From the basic steps of locking and unlocking the device using different methods like the keypad, TTLock App, physical key, or voice commands with Alexa and Google Home, to more advanced settings like connecting the lock to the TTLock App, setting up an admin passcode, and performing a factory reset, we’ve covered it all.
The versatility and convenience offered by the Smonet Smart Lock are evident through its compatibility with popular smart home systems and its user-friendly interface. Whether you’re dealing with battery replacement, connectivity issues, or setting up smart home integrations, this guide provides the necessary information to ensure your Smonet Smart Lock operates efficiently and securely.
You might also like:
1- Brinks Digital Deadbolt Programming instructions (Complete Guide)
2- Schlage Lock Unlocks Without Code: 4 Solutions
3- Tru-Bolt Electronic Deadbolt Lock Manual (Programming Guide)
4- Veise Door Lock Programming Manual: A Comprehensive Guide