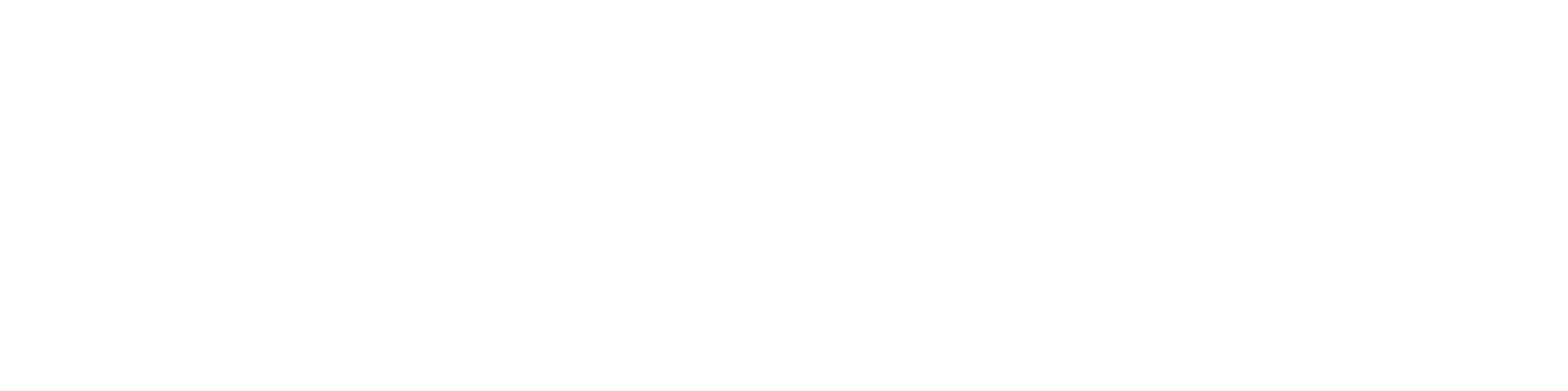In the realm of home security, the Brinks Digital Deadbolt stands as a beacon of innovation, offering a blend of robust physical protection and intelligent features. However, navigating the intricacies of its programming can be a challenge. Fear not, as we embark on a journey to demystify Brinks Digital Deadbolt Programming instructions, ensuring that you not only secure your home but also unlock the full potential of your Brinks Digital Deadbolt.
Table of Contents
ToggleBrinks Digital Deadbolt Programming Instructions
If you’ve recently installed a Brinks Digital Deadbolt or reset it to its factory settings, you might find it non-responsive electronically. Fear not, as the solution lies in a simple process called “Detect Left/Right Hand Door Installation.” Follow these two straightforward steps:
1. Enter the Default Programming Code
Initiate the process by entering the default programming code (0000) and pressing the Brinks button.
2. Finalize the Setup
Press ‘0’ and the Brinks button to complete the procedure. The lock motor will activate, accompanied by two beeps and two green lights, confirming the successful completion of the process.
Your lock is now ready for electronic operation, paving the way for further programming. Let’s delve into the subsequent instructions.
Changing the Programming Code on a Brinks Digital Deadbolt
The Brinks Digital Deadbolt comes with a default 4-digit programming code, allowing users to make essential adjustments. To ensure security, it’s crucial to change this default code, granting exclusive access for any modifications. Follow these steps:
- Provide your current Programming Code and press the BRINKS button (use the default code ‘0000’ for a new lock).
- Press button ‘4’ on the keypad and then the BRINKS button.
- Re-enter your updated Programming Code (4 to 10 digits) and hold down the BRINKS button to complete the process.
The lock will emit a confirming beep and flash a green light, signifying the successful replacement of the Programming Code.
Adding/Changing/Deleting User Codes on Brinks Digital Deadbolt
The Brinks Digital Deadbolt, a modern alternative to traditional locks, utilizes a 4-digit code system for secure access. Manage your codes effortlessly with these steps:
- Press and hold the “Lock/Unlock” button until “LOCK” appears.
- Enter your current user code (0000 or 1111).
- Hold the “Lock/Unlock” button until all numbers appear in red, then release.
- Enter your new user code (up to 8 digits) followed by #.
- Press “Lock” (or “Unlock”) once to confirm code change, or twice to delete that user code.
Deleting User Codes Individually or All at Once
For individual or bulk deletion of user codes, follow these steps:
- Press and hold the “panic” button on your keypad.
- Enter your current user code and press the “enter” button.
- Enter the new user code you want and press “enter” to delete all codes at once.
Adding a One-Time User Code on Brinks Electronic Deadbolt
Experience convenient home entry with a one-time user code on the Brinks electronic deadbolt:
- Press and hold the “Lock” button until the LED light blinks.
- Enter the 4-digit code and press “Enter.”
- Turn the thumb wheel to lock or unlock as usual.
Enabling/Disabling Auto-Lock on a Brinks Digital Deadbolt
Automate your security by enabling the auto-lock function. Follow these steps:
- Enter your current Programming Code and press the BRINKS button.
- Press ‘5’ on the keypad and then the BRINKS button.
To disable the auto-lock, repeat the steps mentioned above.
Remember, the default time delay before auto-locking is 30 seconds. Customize it according to your preference:
Setting Auto-Lock Time Delay
- Enter your present Programming Code and then the Brinks button.
- Press ‘6’ on the keypad and then the BRINKS button.
- Enter your preferred time value (10 to 99) and press the Brinks button to complete the instruction.
Locking/Unlocking a Brinks Digital Deadbolt
- To Lock: Press the BRINKS button on the keypad.
- To Unlock: Enter a valid User Code and then press the Brinks button.
Note: The lock includes a keyhole and physical key for manual operation.
Turning Off Keypad/Indicator Sound on Brinks Digital Deadbolt
- Press the “Menu” button on the back.
- Scroll down to “Settings” and press “OK.”
- Navigate to “Sound” and press “OK.”
- Select “Off” under “Keypad Sound.”
Resetting a Brinks Digital Deadbolt
Follow these steps to reset your Brinks Digital Deadbolt:
- Press the Code Reset Button for 10 seconds.
- Enter your new four-digit code.
- Press Enter on the keypad.
Brinks Digital Deadbolt Troubleshooting Guide
1. How to Reset the Brinks Digital Deadbolt
To reset, press and hold the bottom of the keypad for 10 seconds, release, and enter your code. The LED will flash three times, confirming the reset.
2. Red Light Flashing on Brinks Digital Deadbolt
If the red light on your Brinks Digital Deadbolt persists, indicating connectivity issues, follow these steps:
- Verify Wi-Fi Settings:
- Check that you’ve selected the correct Wi-Fi channel in your app’s settings.
- For dual-band routers, ensure you’ve opted for 2.4 GHz instead of 5 GHz.
- Power Cycle Your Router:
- Unplug your router from the wall outlet for 30 seconds.
- Plug it back in and wait for the connection to stabilize.
- Device Restart:
- If the issues persist, restart your phone or tablet.
- Navigate to Settings > General > Reset and tap “Reset Network Settings.”
After completing these steps, attempt to reconnect to Wi-Fi and retry accessing the app if necessary.
Enhancing Security with Brinks Digital Deadbolt
An Intelligent Approach to Home Security
The Brinks Digital Deadbolt not only offers robust physical security but also provides intelligent features for a seamless user experience. Let’s explore some advanced functionalities:
Remote Access and Monitoring
Integrate your Brinks Digital Deadbolt with your smart home ecosystem for remote access and monitoring. Utilize the app to lock or unlock your door from anywhere, enhancing your control and security.
Activity Log
Stay informed about your door’s activity with the built-in activity log feature. Monitor who enters or exits your home and at what time, adding an extra layer of security and peace of mind.
Tamper Alerts
Receive instant notifications in case of tampering attempts. The Brinks Digital Deadbolt is equipped with sensors to detect unusual activities, providing real-time alerts to your connected devices.
Future-proofing Your Brinks Digital Deadbolt
Regular Firmware Updates
To ensure optimal performance and security, regularly check for firmware updates for your Brinks Digital Deadbolt. Manufacturers often release updates to address vulnerabilities and enhance features.
Battery Health Management
Keep your Brinks Digital Deadbolt powered with periodic checks on battery health. Replace batteries proactively to prevent lockouts and maintain uninterrupted security.
Here is the complete video guide on Brinks Digital Deadbolt Programming instructions
Conclusion
Mastering the programming intricacies of your Brinks Digital Deadbolt elevates your home security game. From changing programming codes to adding one-time user codes, you now have the knowledge to tailor your lock’s functionality. Troubleshooting connectivity issues and exploring advanced features further empower you to maximize the potential of your smart lock.
Investing time in understanding and implementing these features not only enhances security but also ensures a seamless and efficient experience with your Brinks Digital Deadbolt. Stay proactive, stay secure.
You might also like:
1- How to change code on defiant keypad door lock
2- Schlage Keypad Lock Keeps Spinning-Troubleshooting and Fixing
3- The Best Smart Locks for Google Home: A Comprehensive Guide
4- Kwikset Halo vs Schlage Encode (Detailed Comparison)
5- Kwikset 917 vs Kwikset 955 – A Comprehensive Comparison
6- Level Lock vs August: A Detailed Comparison for the Smart Home Enthusiast